Bereksperimen Pada Jaringan Virtual Menggunakan VirtualBox
Halooo guys selamat malam semua para bloggernista, ketemu lagi bareng saya. hari ini kita akan bereksperimen dengan virtualbox, Divirtualbox ini banyak sekali kegunaannya mulai dari instalasi operasi sistem, setting jaringan, belajar networking dll. kita langsung aja ke tutorialnya.
Sebelum installasi baca terlebih dahulu informasi mengenai spesifikasi yang perlu dipenuhi di https://www.virtualbox.org/wiki/End-user_documentation.
Setelah itu download di https://www.virtualbox.org/wiki/Downloads, sesuaikan dengan jenis system operasi anda. Karena saya menggunakan linux slackware saya memilih virtualbox untuk semua distribusi linux pada alamat http://download.virtualbox.org/virtualbox/4.1.8/VirtualBox-4.1.8-75467-Linux_x86.run.
Proses Installasi:
- Buka terminal, masuk sebagai root:
bash-4.1# chmod +x VirtualBox-4.1.8-75467-Linux_x86.run
bash-4.1# ./VirtualBox-4.1.8-75467-Linux_x86.run
Lokasi installasi virtualbox defaultnya berada di “/opt/VirtualBox/”.
Catatan: Direktori kerja harus sama dengan lokasi file hasil download.
- Menjalakan VirtualBox
bash-4.1# virtualbox &
Catatan: tanda “&” digunakan agar program berjalan di background.
- Installasi Sistem Operasi Virtual
Dalam contoh ini saya ingin menginstallasi OS debian version minimal. Panduan Installasi sistem tanpa screen shoot (text only :P):
– Klik “New” pada menu toolbar
– Klik “Next”
– Isi dan pilih:
Name: debian
Operating System: Linux
Version: Debian
– Tentukan besar memory ram, kemudian klik “Next”
– Klik “Next”
– Klik “Next”
– Klik “Next”
– Tentukan besar harddisk, kemudian klik “Next”
– Klik “Create”
– Klik “Create”
Sampai sini kita telah menyiapkan perangkat keras virtual, selanjutnya me-load file ISO dari sistem operasi debian (konsep ini seperti installasi via CD/DVD-ROM).
– Arahkan kursor ke nama virtual system yang telah di buat, kemudian klik kanan dan pilih “Setting”
– Pilih Menu “Storage” pada bagian kiri
– Pada “Storage Tree” pilih “IDE Controler” kemudian klik gambar cd pada bagian kiri, yang keterangan tool tipsnya add CD/DVD Device
– Setelah di Add maka akan muncul subtree “Empty”, klik Empty tersebut kemudian klik gambar CD di pojok kanan pada “Attributes” yang keterangan tool tipsnya Setup virtual CD/DVD Drive
– Pilih Choose virtual CD/DVD Disk File
– Buka file ISO OS yang mau di install, misal debian.iso
– Jika sudah klik “OK”
– Arahkan kursor ke nama virtual system yang telah di buat, kemudian klik kanan dan pilih “Start”
– Finish, Proses booting dan Installasi OS
- Installasi Interface Network Virtual
Proses installasi system operasi sudah selesai saatnya membuat device network atau LAN card. Secara default vbox akan membuat interface dengan mode NAT (Network Address Translation). Sebetulnya ada mode lain, nanti akan di jelaskan sesudah kita mengetahui cara pembuatan device network.
– Arahkan kursor ke nama virtual system yang telah di buat, kemudian klik kanan dan pilih “Setting”
– Pilih Menu “Network” pada bagian kiri.
– Jika sudah klik “OK”
– Finish
Tipe–Tipe Network pada VirtualBox
Seperti yang saya katakan pada Installasi Interface Network Virtual, saya akan menjelaskan beberapa mode network yang di sediakan oleh VirtualBox.
- No Attached
Mode ini berarti tidak ada perangkat jaringan (Device/Interface) yang di pasang. Pilih opsi ini jika anda ingin menjalankan OS virtual tanpa device jaringan.
- NAT (Network Address Translation)
Mode default dari virtualbox, Pilih opsi ini jika OS virtual ingin mengakses jaringan nyata, namun dalam mode ini jaringan nyata tidak dapat mengakses OS virtual. Syarat mode ini jelas bahwa OS utama wajib terhubung ke jaringan.
- Bridged Adapter
Mode bridge atau jembatan, Pilih opsi ini jika OS virtual ingin mengakses jaringan nyata dan juga dapat di akses oleh jaringan nyata. Pada mode bridge ip jaringan akan menjadi 1 segmen/subnetwork dengan ip jaringan nyata. Syarat mode ini jelas bahwa OS utama wajib terhubung ke jaringan.
- Internal Network
Pada mode ini jaringan hanya dapat mengakses & di akses oleh internal jaringan virtual, misal terdapat 2 buah OS virtual maka hanya 2 OS tersebut yang dapat berkomunikasi, sedangkan komputer utama dan jaringan nyata tidak bisa terhubung.
- Host Only Adapter
Mode ini membuat OS virtual bisa mengakses dan di akses oleh OS utama, serta OS virtual lainya, dengan syarat OS tersebut harus menggunakan opsi mode Host Only Adapter juga. Jika kita menghidupkan opsi ini maka akan terbuat sebuah interface pada OS utama dengan nama “vboxnet0”
Berikut cara pembuatan mode Host Only Adapter:
– Klik menu “File” pada jendela utama virtualbox
– Pilih “Preferences”
– Pilih “Network”, kemudian klik tombol “LAN card +” pada sebelah kanan
– Klik “OK”
Praktek Static Routing pada jaringan virtual
Ekperimen pada tulisan ini adalah melakukan proses routing, dimana proses routing nantinya akan kita lakukan pada jaringan virtual, debian sebagai router dan fedora sebagai client. Diasumsikan bahwa Real Network adalah jaringan WAN (DHCP tidak aktif) dan Virtual adalah LAN. Target kita adalah mengkoneksikan Fedora agar dapat berkomunikasi dengan jaringan WAN melalui OS Debian.
Konfigurasi pada OS debian
Pastikan bahwa debian memiliki 2 device network aktif, device pertama mode bridge, dan kedua mode internal network. untuk mengaktifkannya silakan baca kembali tulisan “Installasi Interface Network Virtual” pada halaman 3. Saya anggap debian sudah menggunakan 2 device network sehingga bisa langsung ke langkah selanjutnya.
Masuk terminal, masuk sebagai root, ketikan perintah - perintah di bawah ini:
root@debian-box:~# ifconfig eth0 192.168.1.30 netmask 255.255.255.0
root@debian-box:~# route add default gw 192.168.1.1
root@debian-box:~# echo “nameserver 8.8.8.8” > /etc/resolv.conf
root@debian-box:~# ifconfig eth1 10.10.7.1 netmask 255.255.255.0
root@debian-box:~# echo “1” > /proc/sys/net/ipv4/ip_forward
root@debian-box:~# iptables -t nat -A POSTROUTING -o eth0 -s 10.10.7.0/24 -j MASQUERADE
Konfigurasi pada OS Fedora
Pastikan bahwa fedora memiliki 1 device network aktif, yang di set dengan mode internal network. untuk mengaktifkannya silakan baca kembali tulisan “Installasi Interface Network Virtual” pada halaman 3.
Masuk terminal, masuk sebagai root, ketikan perintah - perintah di bawah ini:
root@fedora-box:~# ifconfig p2p1 10.10.7.2 netmask 255.255.255.0
root@fedora-box:~# route add default gw 10.10.7.1
root@fedora-box:~# echo “nameserver 8.8.8.8” > /etc/resolv.conf
C. Coba Koneksi
Step by step:
– Dari OS debian ping ke router/gateway WAN (192.168.7.1)
– Dari OS debian ping ke OS fedora (10.10.7.2)
– Dari OS fedora ping ke OS debian (10.10.7.1)
– Dari OS Fedora ping ke router/gateway WAN (192.168.7.1)
– terkhir ping google.co.id atau domain apa saja, asalkan jaringan realnya terkoneksi internet
Masih banyak yang bisa kita lakukan di dalam jaringan virtual ini, misalnya bereksperimen dalam pembuatan infrastruktur client – server, socket programming, dan lainya. Penulis berharap tulisan ini bisa menjadi referensi bacaan yang bermaanfaat meski penulis sadari masih banyak sekali kekurangan dalam penulisan maupun pokok bahasan yang di bawakan. Semoga Bermanfaat. :D




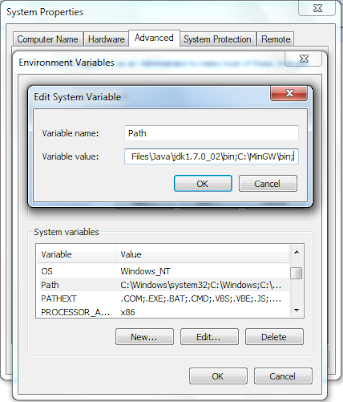
Komentar
Posting Komentar